How To Change Default Setting On Internet Browser
How to reset default settings in an Internet browser
Updated: 02/01/2021 past Figurer Hope

Restoring a browser's default settings is ofttimes useful when you need to troubleshoot issues or want to refresh your browser without reinstalling. Restoring default settings can improve browser performance.
To reset an Cyberspace browser dorsum to its default settings, select your browser in the listing beneath and follow the instructions.

Google Chrome
- Open the Google Chrome browser.
- Click the
 icon in the upper-right corner of the browser window.
icon in the upper-right corner of the browser window. - In the drop-down menu that appears, select Settings.

- On the left side of the screen, click Advanced to expand the menu, and then click Reset and clean up.
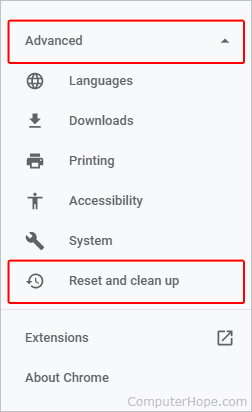
- In the Reset and clean up department, click the Restore settings to their original defaults option.

- Click the Reset settings button in the pop-upwards window to confirm your selection.
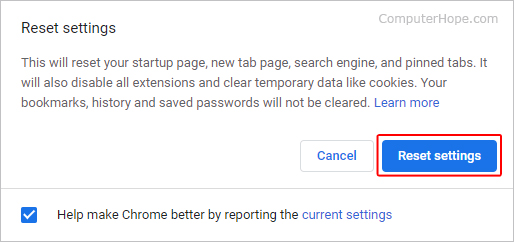

Mozilla Firefox
- Open up the Firefox browser.
- In the upper-right corner of the browser window, click the Open card
 icon.
icon. - In the drib-downwards menu, select Aid.

- Select Troubleshooting Data from the expanded menu.
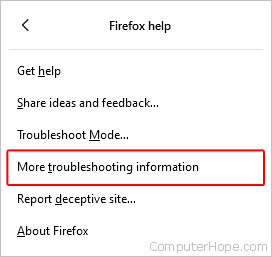
- About the top-correct of the page, under Give Firefox a tune up, click the Refresh Firefox button.
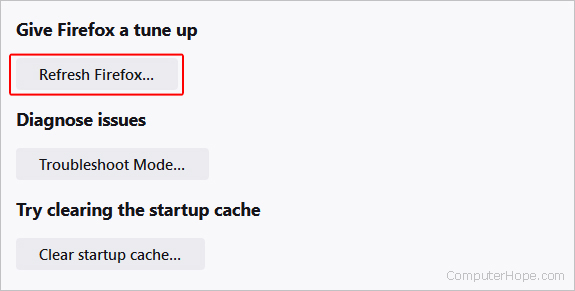
- Click the Refresh Firefox button in the prompt window to confirm your option.
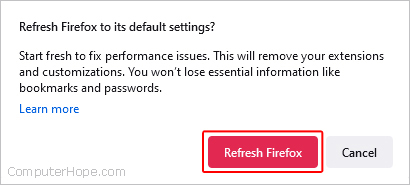

Microsoft Edge
- Open the Microsoft Border browser.
- Click the Settings and more icon
 in the upper-correct corner of the browser window.
in the upper-correct corner of the browser window. - In the drop-downward bill of fare that appears, select Settings.

- Under the Settings department on the left, click Reset settings.
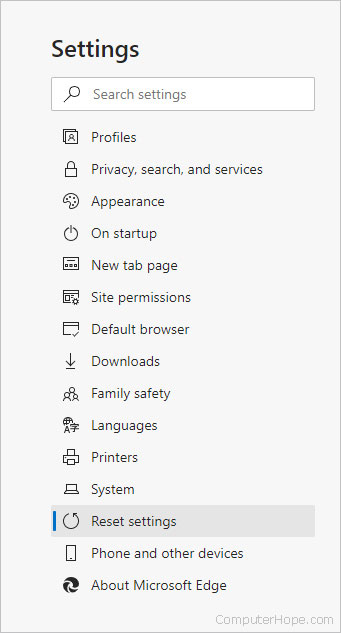
- Nether the Reset settings department, click Restore settings to their default values.

- When prompted, click the Reset button to confirm your choice.


Microsoft Border Legacy
- Right-click Start and select Apps and Features from the menu.
- In the Apps & features list, gyre down to detect and select Microsoft Edge.
- Click the Advanced options link nether Microsoft Edge.
- On the Microsoft Border settings page, ringlet down to the Reset department and click the Reset button.
- Click the Reset button in the pocket-size pop-up window to confirm your choice.

Microsoft Internet Explorer
- Open the Cyberspace Explorer browser.
- In the upper-right corner of the screen, click the
 icon.
icon. - In the drop-down menu that appears, select Cyberspace options.

- In the Internet Options window, click the Advanced tab.
- Under Reset Internet Explorer settings, click the Reset button.
- In the pop-up window, click the Reset button to ostend your option.

Opera
- Open the Opera browser.
- Click the
 button in the upper-left corner of the screen.
button in the upper-left corner of the screen. - In the drop-down card that appears, select Settings.

- In the Settings window, click the
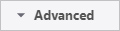 push button.
push button. - Roll to the bottom of the expanded Settings window and, under the Reset settings department, click the Restore settings to their original defaults selection.
![]()
- Click the Reset button in the pop-up window to confirm your choice.

or
- Open up the Opera browser.
- In the address bar at the top, type opera:about and press Enter.
- On the Nigh Opera folio, find the Paths department and brand a annotation of the binder path for Contour and Cache.
- Close the Opera browser.
- Open the Windows Explorer programme and navigate to the binder path you noted in footstep three in a higher place. Become up 1 binder, then delete the folder designated in the Contour and Enshroud binder path.
For example, in the image below, the folder path is C:\Users\Tim\AppData\Roaming\Opera Software\Opera Stable. You would navigate to the Opera Stable folder, go upwardly i folder to the Opera Software folder, and delete the Opera Stable folder.
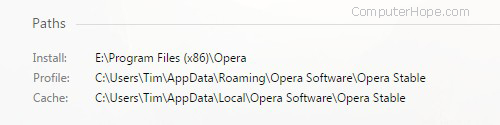


Safari
Resetting Safari
Unfortunately, the "Reset Safari" option was removed from macOS. In order to restore the default settings, you lot demand to articulate the history, articulate the browser cache, and remove any extensions.
- How do I articulate my Internet browser history?
- How to clear browser cache and cookies.
- How to disable or remove browser extensions.
Remove all customized Safari settings
- Click the difficult drive icon on the macOS desktop to view the hard drive contents.
- Scan to the post-obit folder: Users > [Users Abode] > Library > Safari.
- In the Safari binder, drag-and-drop all files, except the Bookmarks.plist file, to the Trash.
- Browse to the following folder: Users > [Users Home] > Library > Preferences.
- In the Preferences folder, drag-and-drib the post-obit entries to the Trash:
- com.apple.Safari.plist
- com.apple.internetconfig.plist
- com.apple.internetconfigpriv.plist
Annotation
If you lot exercise not encounter the com.apple tree.internetconfigpriv.plist entry in the Preferences folder, ignore it and Trash the other two entries listed.
How To Change Default Setting On Internet Browser,
Source: https://www.computerhope.com/issues/ch001748.htm
Posted by: kaufmannoteduckers.blogspot.com


0 Response to "How To Change Default Setting On Internet Browser"
Post a Comment